- 1. Δημιουργία αντιγράφων ασφαλείας και επαναφορά δεδομένων Android με το FoneLab
- 2. Δημιουργία αντιγράφων ασφαλείας και επαναφορά δεδομένων Android με μη αυτόματο τρόπο
- 3. Δημιουργία αντιγράφων ασφαλείας και επαναφορά δεδομένων Android από την Google
- 4. Δημιουργία αντιγράφων ασφαλείας και επαναφορά δεδομένων Android από την Google
- 5. Δημιουργία αντιγράφων ασφαλείας και επαναφορά φωτογραφιών μέσω του Google Photos
- 6. Δημιουργία αντιγράφων ασφαλείας και επαναφορά Android μέσω του Google Drive
Δημιουργήστε αντίγραφα ασφαλείας και επαναφέρετε εύκολα δεδομένα Android στον υπολογιστή σας.
ANDROID BACKUP & RESTORE: Ο πλήρης οδηγός
Έχω ένα νέο Samsung Galaxy S8 και θέλω να συγχρονίσω τα δεδομένα από το παλιό σε αυτό. Έχω ακούσει ότι πρέπει να κάνω τον εφεδρικό φάκελο τακτικά, έτσι ώστε να μπορώ επαναφέρετε τα δεδομένα σύμφωνα με τις απαιτήσεις. Δεν έχω ιδέα για αυτά τα πολύπλοκα προβλήματα. Πώς μπορώ να δημιουργήσω αντίγραφα ασφαλείας του τηλεφώνου μου; Επιπλέον, πώς να αποκαταστήσετε την εφαρμογή στο Android; Παρακαλώ βοηθήστε, ευχαριστώ!
Το κινητό τηλέφωνο είναι διαφορετικό από πριν από πολλά χρόνια, τα χρησιμοποιούμε για να κάνουμε τηλεφωνική κλήση, να τραβήξουμε φωτογραφίες, να ακούσουμε μουσική κλπ.
Όπως γνωρίζετε, θα χρειαστούμε ένα ειδικό εργαλείο για τη μεταφορά δεδομένων μεταξύ συσκευών iOS και υπολογιστή.
Αλλά, η συσκευή Android είναι διαφορετική από τα προϊόντα της Apple.
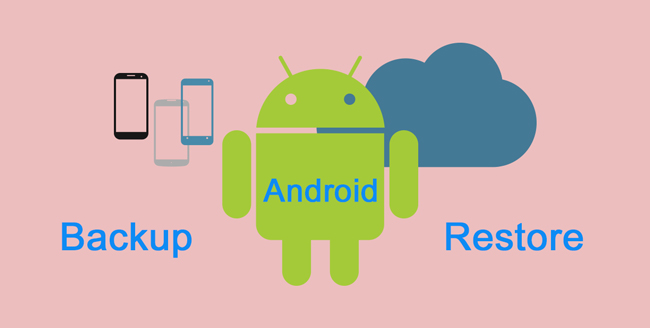
Μπορούν να συνδέσουν τη συσκευή στον υπολογιστή απλά και στη συνέχεια να μεταφέρουν αρχεία με ευκολία.
Τόσο εύκολο, έτσι δεν είναι;

Λίστα οδηγών
- 1. Δημιουργία αντιγράφων ασφαλείας και επαναφορά δεδομένων Android με το FoneLab
- 2. Δημιουργία αντιγράφων ασφαλείας και επαναφορά δεδομένων Android με μη αυτόματο τρόπο
- 3. Δημιουργία αντιγράφων ασφαλείας και επαναφορά δεδομένων Android από την Google
- 4. Δημιουργία αντιγράφων ασφαλείας και επαναφορά δεδομένων Android από την Google
- 5. Δημιουργία αντιγράφων ασφαλείας και επαναφορά φωτογραφιών μέσω του Google Photos
- 6. Δημιουργία αντιγράφων ασφαλείας και επαναφορά Android μέσω του Google Drive
Ως εκ τούτου,
Οι περισσότεροι χρήστες Android χρησιμοποιούν ακόμη και το κινητό τους τηλέφωνο ή tablet ως εξωτερικό σκληρό δίσκο.

Η υπηρεσία Cloud προσφέρει δωρεάν χώρο με περιορισμό για να αποθηκεύσετε και να επαναφέρετε δεδομένα ανεξάρτητα από το πότε και πού βρίσκεστε. Δεν υπάρχει αμφιβολία ότι το κάνει είναι ένα βολικό εργαλείο για τους χρήστες κινητών τηλεφώνων.
Ενώ,
Μερικοί προσεκτικοί χρήστες ανησυχούν για την αποκάλυψη δεδομένων.
Ως εκ τούτου,
Προτιμούν να αποθηκεύουν δεδομένα στον υπολογιστή από τις υπηρεσίες cloud.
FoneLab Αντίγραφα ασφαλείας & Επαναφορά δεδομένων Android θα σας συνιστούμε θερμά.
1. Δημιουργία αντιγράφων ασφαλείας και επαναφορά δεδομένων Android με το FoneLab
Το FoneLab Android Data Backup & Restore προσφέρει φιλικούς προς το χρήστη τρόπους δημιουργία αντιγράφων ασφαλείας και επαναφορά δεδομένων Android.
Είναι σχεδιασμένο για ηλικιωμένους χρήστες με απλή λειτουργία.
Δεν θα απαιτηθούν επαγγελματικές γνώσεις ή εξειδικευμένες δεξιότητες για να ολοκληρωθεί η διαδικασία, απλώς ακολουθήστε τις απλές οδηγίες στην οθόνη όπως παρακάτω backup τηλέφωνο Android.
Βήμα 1Κατεβάστε και εγκαταστήστε το λογισμικό στον υπολογιστή σας και στη συνέχεια ξεκινήστε το.
Βήμα 2Συνδέστε τη συσκευή με τον υπολογιστή με καλώδιο USB, αγγίξτε «Trust» εάν εμφανιστεί.
Βήμα 3Κάντε κλικ στην επιλογή Δημιουργία αντιγράφων ασφαλείας και επαναφορά δεδομένων Android> Δημιουργία αντιγράφων ασφαλείας δεδομένων συσκευής στη διεπαφή.
Βήμα 4Επιλέξτε τα δεδομένα που θέλετε να δημιουργήσετε αντίγραφα ασφαλείας και σημειώστε το πλαίσιο στο κάτω μέρος για να προσθέσετε έναν κωδικό πρόσβασης, αν θέλετε.
Βήμα 5Κάντε κλικ στο Έναρξη> ΟΚ.

Εάν θέλετε να επαναφέρετε από τα αρχεία αντιγράφων ασφαλείας στον υπολογιστή που κάνατε πριν, ακολουθούν τα βήματα λεπτομερειών.
Βήμα 1Επιλέξτε Επαναφορά δεδομένων συσκευής.
Βήμα 2Επιλέξτε το σωστό αρχείο αντιγράφου ασφαλείας από το οποίο θέλετε να επαναφέρετε.
Βήμα 3Ελέγξτε τα στοιχεία που θέλετε.
Βήμα 4Κάντε κλικ στην Επαναφορά.

Υπάρχει ένας άλλος τρόπος για να μετακινήσετε δεδομένα που δεν υποστηρίζουν δεδομένα εκτός από επαφές, μηνύματα κ.λπ.
2. Δημιουργία αντιγράφων ασφαλείας και επαναφορά δεδομένων Android με μη αυτόματο τρόπο
Ο ευκολότερος τρόπος για κάθε χρήστη τηλεφώνου Android να μετακινεί δεδομένα μεταξύ της συσκευής και του υπολογιστή είναι η σύνδεση USB.
Λάβετε υπόψη ότι,
Αυτή η μέθοδος σάς επιτρέπει να μεταφέρετε φωτογραφίες, βίντεο, τραγούδια και αρχεία μόνο.
Παρακάτω είναι η διαδικασία με σαφείς οδηγίες.
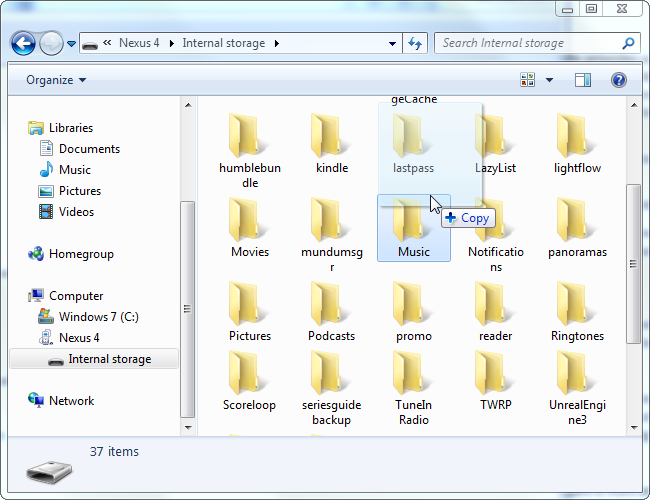
Βήμα 1Συνδέστε το τηλέφωνο Android με καλώδιο USB στον υπολογιστή και πατήστε Εμπιστευθείτε στην οθόνη της συσκευής όταν εμφανιστεί.
Βήμα 2Πατήστε Μεταφορά αρχείων στη συσκευή σας.
Βήμα 3Κάντε διπλό κλικ για να ανοίξετε το φάκελο από τον οποίο θέλετε να μετακινηθείτε.
Βήμα 4Σύρετε και ρίξτε τα στοιχεία που θέλετε. Αν θέλετε να δημιουργήσετε αντίγραφα ασφαλείας των δεδομένων στον υπολογιστή, μετακινήστε δεδομένα από τη συσκευή στον υπολογιστή. Διαφορετικά, μετακινήστε τα από υπολογιστή σε συσκευή.
3. Δημιουργία αντιγράφων ασφαλείας και επαναφορά δεδομένων Android από την Google
Το τηλέφωνο Android σάς δίνει τη δυνατότητα να κάνετε αντίγραφα ασφαλείας των δεδομένων σας.
Παρακάτω παρουσιάζεται η επίδειξη βήμα προς βήμα στο τηλέφωνο Android.
Βήμα 1Εκκινήστε την εφαρμογή Ρυθμίσεις στη συσκευή.
Βήμα 2Κάντε κύλιση προς τα κάτω στο Find Backup και επαναφέρετε και πατήστε το.
Βήμα 3Επιλέξτε τα πλαίσια δίπλα στην ενότητα Δημιουργία αντιγράφων ασφαλείας των δεδομένων μου και αυτόματη επαναφορά.
Μετά από αυτό, τα δεδομένα θα αποκατασταθούν αυτόματα αν συνδεθείτε στο λογαριασμό Google που χρησιμοποιήσατε για την δημιουργία αντιγράφων ασφαλείας δεδομένων.

Να θυμάστε ότι:
Καλύπτει τα ακόλουθα στοιχεία:
Ρυθμίσεις του Ημερολογίου Google, Ρυθμίσεις ημερολογίου και κωδικούς πρόσβασης Wi-Fi, Ταπετσαρίες, Ρυθμίσεις Gmail, Εφαρμογές που υποστηρίζονται από το Google Play, Φωτεινότητα & Αναστολή λειτουργίας, Γλώσσα & Εισαγωγή, Ημερομηνία & Ώρα, Ρυθμίσεις και δεδομένα εφαρμογών τρίτου μέρους.
Υπάρχουν ακόμα ορισμένα προβλήματα αν θέλετε να δημιουργήσετε αντίγραφα ασφαλείας των δεδομένων Android.
Υπάρχουν μέθοδοι εξειδικευμένες για τη δημιουργία αντιγράφων ασφαλείας ή την επαναφορά ορισμένων δεδομένων.
Για παράδειγμα:
Δημιουργία αντιγράφων ασφαλείας και επαναφορά επαφών Android με Λογαριασμό Google
Δημιουργία αντιγράφων ασφαλείας και επαναφορά φωτογραφιών Android μέσω του Google Photos
Δημιουργία αντιγράφων ασφαλείας και επαναφορά εγγράφων Android μέσω του Google Drive
4. Δημιουργία αντιγράφων ασφαλείας και επαναφορά δεδομένων Android από την Google
Το Gmail θα είναι η πρώτη επιλογή αποστολής και λήψης μηνυμάτων ηλεκτρονικού ταχυδρομείου. Είναι ένα αλληλένδετο προϊόν της Google, το οποίο μπορεί να χρησιμοποιηθεί ως εργαλείο δημιουργίας αντιγράφων ασφαλείας των επαφών Google για τη διαχείριση επαφών Android.
Βήμα 1Μεταβείτε στις Ρυθμίσεις> Λογαριασμοί και συγχρονισμός> Google> Προσθήκη λογαριασμού> Google> Επόμενο> Σύνδεση.
Βήμα 2Συνδεθείτε στο λογαριασμό σας στο Gmail ή δημιουργήστε έναν εάν δεν έχετε.
Βήμα 3Πατήστε Τραγούδι σε> Συγχρονισμός επαφών> Τέλος.
Μετά από αυτό, οι επαφές θα συγχρονιστούν μόλις συνδεθείτε στο λογαριασμό σας Gmail σε μια νέα συσκευή.

Όχι μόνο οι επαφές Android, αλλά και οι σημειώσεις, τα ημερολόγια και τα μηνύματα μπορούν να δημιουργηθούν αντίγραφα ασφαλείας και να αποκατασταθούν.
Εάν θέλετε να τραβήξετε φωτογραφίες και να τις αποθηκεύσετε στο κινητό σας τηλέφωνο, το κινητό σας τηλέφωνο θα ειδοποιήσει ότι ο χώρος του κινητού σας εξαντλείται, θα σας ζητηθεί να διαγράψετε ορισμένα βίντεο, φωτογραφίες ή άλλα δεδομένα για να καθαρίσετε το διάστημα.
Οι φωτογραφίες παίρνουν το μεγαλύτερο μέρος του χώρου αποθήκευσης του κινητού τηλεφώνου, η διαγραφή των φωτογραφιών θα είναι μια καλή επιλογή για να ελευθερώσετε χώρο στο τηλέφωνο Android.
Πριν τη διαγραφή, πρέπει backup φωτογραφίες του Android.
Υπάρχουν διάφορα εργαλεία που πρέπει να χρησιμοποιήσετε, όπως το OneDrive, το Dropbox κ.λπ.
5. Δημιουργία αντιγράφων ασφαλείας και επαναφορά φωτογραφιών μέσω του Google Photos
Εδώ θα εισαγάγει ένα εργαλείο που σας βοηθά να δημιουργήσετε αντίγραφα ασφαλείας και να επαναφέρετε τις φωτογραφίες Android.
Θα συγχρονίσει αυτόματα τις φωτογραφίες στη συσκευή μετά από σύνδεση στο διαδίκτυο.
Βήμα 1Πραγματοποιήστε λήψη του Google Photos στο Google Play και ανοίξτε το.
Βήμα 2Συνδεθείτε στον Λογαριασμό σας Google.
Βήμα 3Πατήστε το εικονίδιο μενού τριών γραμμών στην επάνω αριστερή γωνία.
Βήμα 4Πατήστε το εικονίδιο Ρυθμίσεις γραναζιού.
Βήμα 5Πατήστε Δημιουργία αντιγράφων ασφαλείας και συγχρονισμός και, στη συνέχεια, εναλλαγή του αντιγράφου ασφαλείας και του συγχρονισμού.
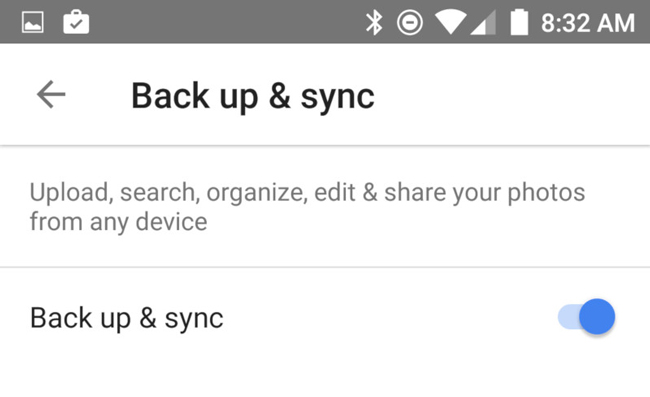
Φυσικά, η Google έχει μια άλλη υπηρεσία φιλοξενίας αρχείων, η οποία ονομάζεται Google Drive, για να αποθηκεύσει δεδομένα για εσάς.
6. Δημιουργία αντιγράφων ασφαλείας και επαναφορά Android μέσω του Google Drive
Επιπλέον,
Σας δίνει τη δυνατότητα να δημιουργείτε αντίγραφα ασφαλείας φωτογραφιών και βίντεο απευθείας στο Google Photos. Μπορείτε να μάθετε πώς να χρησιμοποιείτε το Google backup Android.
Βήμα 1Λήψη του Google Drive στο Google Play.
Βήμα 2Εισαγάγετε τον λογαριασμό και τον κωδικό πρόσβασής σας και πατήστε Σύνδεση.
Βήμα 3Πατήστε το μπλε εικονίδιο μεταφόρτωσης + στη δεξιά κάτω πλευρά.
Βήμα 4Πατήστε Μεταφόρτωση.
Βήμα 5Ακολουθήστε τις οδηγίες που εμφανίζονται στην οθόνη για να επιλέξετε τα στοιχεία που θέλετε και, στη συνέχεια, πατήστε UPLOAD στην επάνω δεξιά γωνία.
Υπάρχουν ακόμα άλλες μέθοδοι δημιουργίας αντιγράφων ασφαλείας και επαναφοράς δεδομένων Android, μπορείτε να δοκιμάσετε, αλλά είμαι σίγουρος ότι θα επιστρέψετε εδώ λόγω της ευκολίας και της ασφάλειας του FoneLab.
Γιατί να μην κάνετε λήψη και δοκιμάστε τώρα!

