- Μέρος 1. Προσθέστε υπότιτλους στο MKV με το Fonelab Video Converter Ultimate
- Μέρος 2. Προσθήκη υπότιτλων στο MKV Online
- Μέρος 3. Προσθέστε υπότιτλους στο MKV με το Windows Media Player
- Μέρος 4. Προσθέστε υπότιτλους στο MKV με VLC
- Μέρος 5. Προσθέστε υπότιτλους στο MKV με το HandBrake
- Μέρος 6. Συχνές ερωτήσεις σχετικά με την προσθήκη υπότιτλων στο MKV
μετατρέψτε MPG / MPEG σε MP4 με υψηλή ταχύτητα και υψηλή ποιότητα εικόνας / ήχου.
- Μετατρέψτε το AVCHD σε MP4
- Μετατροπή MP4 σε WAV
- Μετατρέψτε το MP4 σε WebM
- Μετατροπή MPG σε MP4
- Μετατροπή SWF σε MP4
- Μετατροπή MP4 σε OGG
- Μετατροπή VOB σε MP4
- Μετατρέψτε το M3U8 σε MP4
- Μετατρέψτε το MP4 σε MPEG
- Ενσωματώστε τους υποτίτλους σε MP4
- Διαχωριστές MP4
- Κατάργηση του ήχου από το MP4
- Μετατρέψτε τα βίντεο 3GP σε MP4
- Επεξεργασία αρχείων MP4
- Μετατροπή AVI σε MP4
- Μετατροπή MOD σε MP4
- Μετατρέψτε το MP4 σε MKV
- Μετατροπή WMA σε MP4
- Μετατρέψτε το MP4 σε WMV
Προσθήκη υπότιτλων στο MKV: The Complete Guide [Ενημέρωση]
 αναρτήθηκε από Λίζα Οου / 08 Φεβ 2022 09:40
αναρτήθηκε από Λίζα Οου / 08 Φεβ 2022 09:40Σας αρέσει να φτιάχνετε βίντεο, είστε vlogger ή έχετε κάποιο έργο βίντεο που πρέπει να υποβάλετε; Για να είναι κατανοητό το περιεχόμενο των βίντεο βάζουμε υπότιτλους. Επίσης, εάν υπάρχουν άτομα που παρακολουθούν τα βίντεό σας διεθνώς, ίσως χρειαστεί να μεταφράσετε τη γλώσσα σας και να τα προσθέσετε ως υπότιτλους. Καθώς μια από τις περισσότερες μορφές στις μέρες μας είναι το MKV, το οποίο είναι μια μορφή αρχείου κοντέινερ που σημαίνει Matroska Multimedia Container, υποστηρίζει απεριόριστο αριθμό εικόνων, ήχου, βίντεο, συμπεριλαμβανομένων υποτίτλων. Όταν έχετε ένα αρχείο MKV, η προσθήκη υπότιτλων μπορεί να είναι μια δυσκολία ή πρόβλημα. Ωστόσο, σε αυτήν την ανάρτηση, θα μάθετε μερικούς τρόπους και θα μάθετε τον απόλυτο οδηγό για το πώς να ενσωματώνετε υπότιτλους στο MKV.
Το Video Converter Ultimate είναι το καλύτερο λογισμικό μετατροπής βίντεο και ήχου το οποίο μπορεί να μετατρέψει MPG / MPEG σε MP4 με γρήγορη ταχύτητα και υψηλή ποιότητα εικόνας / ήχου.
- Μετατρέψτε οποιοδήποτε βίντεο / ήχο όπως MPG, MP4, MOV, AVI, FLV, MP3 κ.λπ.
- Υποστήριξη μετατροπής βίντεο 1080p / 720p HD και 4K UHD.
- Ισχυρές λειτουργίες επεξεργασίας όπως Trim, Crop, Rotate, Effects, Enhance, 3D και πολλά άλλα.
![6 Προσθήκη υπότιτλων στο MKV: Ο πλήρης οδηγός [Ενημέρωση]](https://www.fonelab.com/images/video-converter-ultimate/add-subtitles-to-mkv.jpg)

Λίστα οδηγών
- Μέρος 1. Προσθέστε υπότιτλους στο MKV με το Fonelab Video Converter Ultimate
- Μέρος 2. Προσθήκη υπότιτλων στο MKV Online
- Μέρος 3. Προσθέστε υπότιτλους στο MKV με το Windows Media Player
- Μέρος 4. Προσθέστε υπότιτλους στο MKV με VLC
- Μέρος 5. Προσθέστε υπότιτλους στο MKV με το HandBrake
- Μέρος 6. Συχνές ερωτήσεις σχετικά με την προσθήκη υπότιτλων στο MKV
1. Προσθέστε υπότιτλους στο MKV με το Fonelab Video Converter Ultimate
Ένα από τα καλύτερα εργαλεία για την προσθήκη υπότιτλων σε οποιαδήποτε μορφή βίντεο είναι το FoneLab Video Converter. Αν και είναι γνωστό ως πρόγραμμα μετατροπέα, είναι επίσης ένα φιλικό προς το χρήστη και ισχυρό εργαλείο με πολλές δυνατότητες που προσφέρονται για κάθε χρήστη. Όπως, μπορείτε να επεξεργαστείτε, να συμπιέσετε, να χωρίσετε τα βίντεό σας και πολλά άλλα. Επιπλέον, το εργαλείο υποστηρίζει πολλαπλές μορφές βίντεο και ήχου όπως MP4, MP3, MOV, WMV, MKV. Θέλετε να μάθετε πώς να προσθέτετε υπότιτλους στο βίντεό σας MKV χρησιμοποιώντας αυτό το εργαλείο; Δείτε και ακολουθήστε τον οδηγό που παρέχεται παρακάτω.
Βήματα για το πώς να προσθέσετε υπότιτλους στο MKV με FoneLab Video Converter Ultimate:
Βήμα 1Πρώτα και κύρια, κατεβάστε και εγκαταστήστε το FoneLab Video Converter Ultimate στον υπολογιστή σας. Και θα ξεκινήσει αυτόματα μετά τη διαδικασία εγκατάστασης.

Βήμα 2Στη συνέχεια, εισαγάγετε τα βίντεο MKV κάνοντας κλικ στο πρόσθεση σημάδι ή Προσθήκη αρχείου κουμπί στη μέση της κύριας διεπαφής. Ή, απλώς σύρετε και αποθέστε το αρχείο βίντεο.
Βήμα 3Μετά από αυτό, κάντε κλικ στον πίνακα Υπότιτλοι κάτω από το Μορφές εξόδου μενού. Στη συνέχεια, επιλέξτε το Προσθήκη υποτίτλων επιλογή. Και επιλέξτε το αρχείο υποτίτλων από τον υπολογιστή σας.
Βήμα 4Στη συνέχεια, πηγαίνετε στο Μετατροπή όλων σε Ενότητα. Στο αναπτυσσόμενο μενού, επιλέξτε το MKV επιλογή, ώστε το βίντεό σας να μπορεί να αποθηκευτεί σε αυτήν τη μορφή.
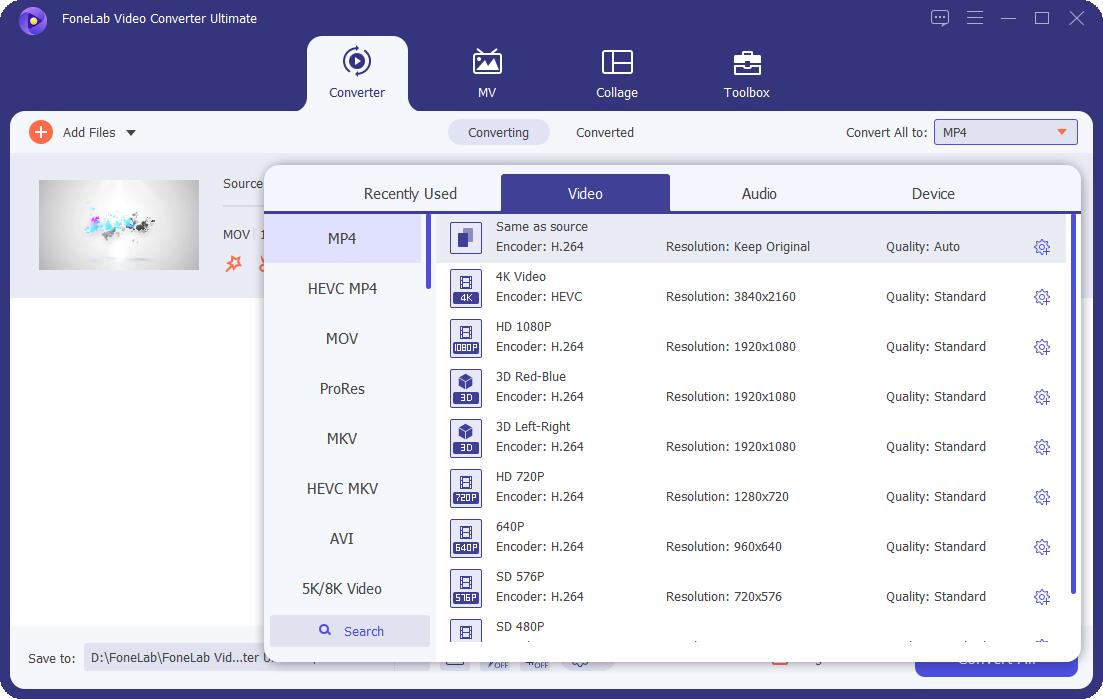
Βήμα 5Στη συνέχεια, κάντε κλικ στο Αποθήκευση στην επιλογή στην κάτω αριστερή γωνία της κύριας διεπαφής για να επιλέξετε πού θα αποθηκεύσετε το αρχείο βίντεο. Τέλος, κάντε κλικ στο Μετατροπή όλων. Και αυτό είναι!
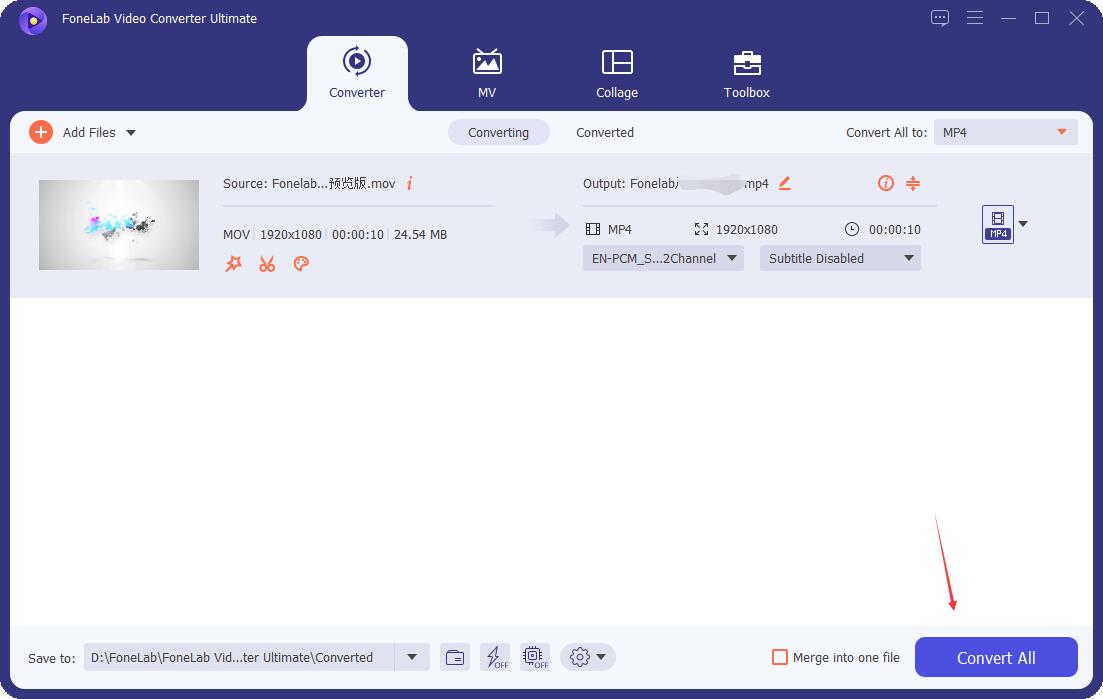
Ορίστε! Επιτέλους, έχετε ενσωματώσει υπότιτλους στο βίντεό σας MKV με τη βοήθεια του FoneLab Video Converter Ultimate. Το εργαλείο είναι ένα από τα ιδιαίτερα προτεινόμενα προγράμματα που μπορείτε να χρησιμοποιήσετε προσθέστε υπότιτλους στο MP4 και όποια μορφή θέλετε.
2. Προσθέστε υπότιτλους στο MKV Online
Προτιμάτε να προσθέτετε υπότιτλους σε βίντεο MKV στο διαδίκτυο; Το Kapwing είναι ένα από τα διαδικτυακά εργαλεία που μπορείτε να χρησιμοποιήσετε. Ωστόσο, υπάρχουν πολλοί περιορισμοί και ελαττώματα κατά τη χρήση ενός διαδικτυακού εργαλείου. Ένα παράδειγμα αυτού είναι ότι υπάρχουν πάρα πολλές διαφημίσεις και αναδυόμενα παράθυρα. Ωστόσο, μπορείτε ακόμα να τους εμπιστευτείτε όπως αυτό το Kapwing. Μάθετε πώς να το χρησιμοποιείτε για να προσθέτετε υπότιτλους στο βίντεό σας.
Βήματα για το πώς να προσθέσετε υπότιτλους στο MKV Online:
Βήμα 1Πρώτον, σε οποιοδήποτε πρόγραμμα περιήγησης αναζήτησης, βρείτε ή απλώς κάντε κλικ σε αυτόν τον σύνδεσμο https://www.kapwing.com/subtitles. Και θα σας κατευθύνει στην κύρια ιστοσελίδα του.
Βήμα 2Στη συνέχεια, κάντε κλικ στο Μεταφόρτωση αρχείων και επιλέξτε το βίντεο MKV που θέλετε να βάλετε ή να έχετε υπότιτλους.
Βήμα 3Στη συνέχεια, κάντε κλικ στο κουμπί Προσθήκη υποτίτλων για να γράψετε και να επεξεργαστείτε τους υπότιτλους σας ή μπορείτε επίσης να κάνετε κλικ στο Upload.RST για να ανεβάσετε απλώς τους υπότιτλους.
Βήμα 4Αφού προσθέσετε τους υπότιτλους, κάντε κλικ στο Done. Τέλος, κατεβάστε το αρχείο MKV με τους υπότιτλους. Και τελείωσες!
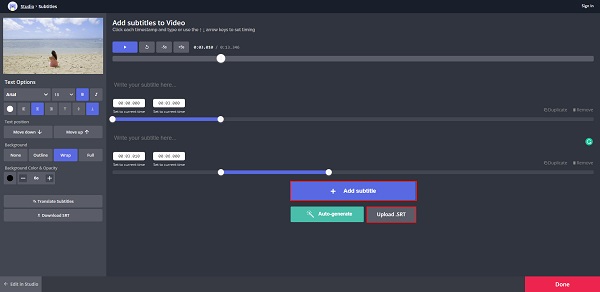
Υπάρχει κάποια εφαρμογή ή τρόπος που μπορείτε να χρησιμοποιήσετε που είναι ήδη εγκατεστημένη στον υπολογιστή σας; Φυσικά, υπάρχει. Ένα από τα παραδείγματα είναι το Windows Media Player. Έτσι, αντί να κάνετε αναζήτηση στο διαδίκτυο, μπορείτε να χρησιμοποιήσετε το Windows Media Player και να προχωρήσετε στο επόμενο μέρος για να το μάθετε.
Το Video Converter Ultimate είναι το καλύτερο λογισμικό μετατροπής βίντεο και ήχου το οποίο μπορεί να μετατρέψει MPG / MPEG σε MP4 με γρήγορη ταχύτητα και υψηλή ποιότητα εικόνας / ήχου.
- Μετατρέψτε οποιοδήποτε βίντεο / ήχο όπως MPG, MP4, MOV, AVI, FLV, MP3 κ.λπ.
- Υποστήριξη μετατροπής βίντεο 1080p / 720p HD και 4K UHD.
- Ισχυρές λειτουργίες επεξεργασίας όπως Trim, Crop, Rotate, Effects, Enhance, 3D και πολλά άλλα.
3. Προσθέστε υπότιτλους στο MKV με το Windows Media Player
Ένας άλλος τρόπος για να προσθέσετε υπότιτλους σε ένα αρχείο MKV είναι το Windows Media Player. Όπως υποδηλώνει το όνομα, είναι ένα πρόγραμμα αναπαραγωγής πολυμέσων που είναι προεγκατεστημένο στα Windows. Επομένως, δεν χρειάζεται να κατεβάσετε ή να εγκαταστήσετε ορισμένα προγράμματα. Με αυτό, μπορείτε επίσης να προσθέσετε υπότιτλους στο βίντεό σας εάν το επιθυμείτε. Για να το κάνετε αυτό, ακολουθήστε τα παρακάτω βήματα.
Βήματα για το πώς να προσθέσετε υπότιτλους στο MKV με το Windows Media Player:
Βήμα 1Αρχικά, αποθηκεύστε ή βάλτε το αρχείο βίντεο και υποτίτλων MKV στο φάκελο sam. Και αλλάξτε και τα δύο στο ίδιο όνομα αρχείου.
Βήμα 2Μετά από αυτό, στο μενού, κάντε κλικ στην επιλογή Αναπαραγωγή. Στη συνέχεια, επιλέξτε τους στίχους, τις λεζάντες και τους υπότιτλους στο αναπτυσσόμενο μενού.
Βήμα 3Τέλος, επιλέξτε Ενεργοποίηση εάν είναι διαθέσιμο. Και το Windows Media Player θα εντοπίσει και θα ενσωματώσει τον υπότιτλο.
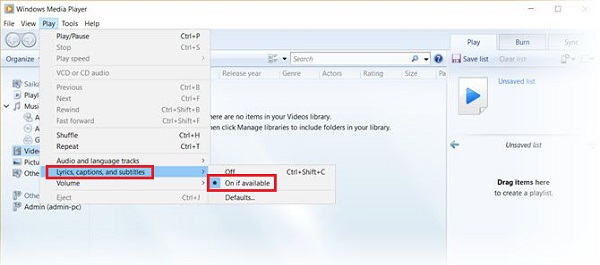
Στο τελευταίο μέρος, θα παρουσιαστεί ένα άλλο πρόγραμμα αναπαραγωγής πολυμέσων που μπορείτε να χρησιμοποιήσετε για να ενσωματώσετε υπότιτλους στο αρχείο βίντεο MKV. Και αυτό είναι το VLC Media Player, ένα πολύ γνωστό πρόγραμμα αναπαραγωγής πολυμέσων.
4. Προσθέστε υπότιτλους στο MKV με VLC
Ένα ακόμη πρόγραμμα αναπαραγωγής πολυμέσων ανοιχτού κώδικα που είναι γνωστό παγκοσμίως είναι το VLC Media Player, ένα προσβάσιμο και ευέλικτο εργαλείο. Ένα πρόγραμμα αναπαραγωγής πολυμέσων λειτουργεί επίσης σε σχεδόν όλους τους τύπους μορφών βίντεο. Όχι μόνο αυτό, μπορείτε επίσης να προσθέσετε λεζάντες και υπότιτλους στα βίντεο και τις ταινίες σας με αυτό. Θέλετε να μάθετε πώς να χρησιμοποιήσετε αυτό το εργαλείο για να προσθέσετε υπότιτλους σε ένα βίντεο MKV; Δείτε και διαβάστε τα παρακάτω βήματα.
Βήματα για το πώς να προσθέσετε υπότιτλους στο MKV με το VLC Media Player:
Βήμα 1Αρχικά, εάν δεν έχετε ακόμα το VLC Media Player στον υπολογιστή σας. Μπορείτε να το κατεβάσετε και να το εγκαταστήσετε πρώτα.
Βήμα 2Στη συνέχεια, προετοιμάστε το βίντεο MKV και τα αρχεία υποτίτλων. Η μορφή αρχείου υπότιτλων μπορεί να είναι SRT ή SUB. Λάβετε υπόψη αυτό. Στη συνέχεια, ανοίξτε το VLC Media Player.
Βήμα 3Μετά από αυτό, κάντε κλικ στην επιλογή Media στο επάνω αριστερό μενού. Στη συνέχεια, επιλέξτε το Άνοιγμα αρχείου στο αναπτυσσόμενο μενού για να το ανοίξετε και προσθέστε το Αρχείο MKV.
Βήμα 4Όταν ολοκληρώσετε την προσθήκη του βίντεο, κάντε ξανά κλικ στους Υπότιτλους στο μενού. Στη συνέχεια, επιλέξτε το Προσθήκη αρχείου υποτίτλων και επιλέξτε το αρχείο υποτίτλων που θέλετε να χρησιμοποιήσετε από τον υπολογιστή σας.
Βήμα 5Τέλος, ο υπότιτλος θα προστεθεί στο αρχείο βίντεο MKV. Και τώρα μπορείτε να παίξετε το αρχείο MKV με υπότιτλους στη συσκευή αναπαραγωγής VLC απευθείας.
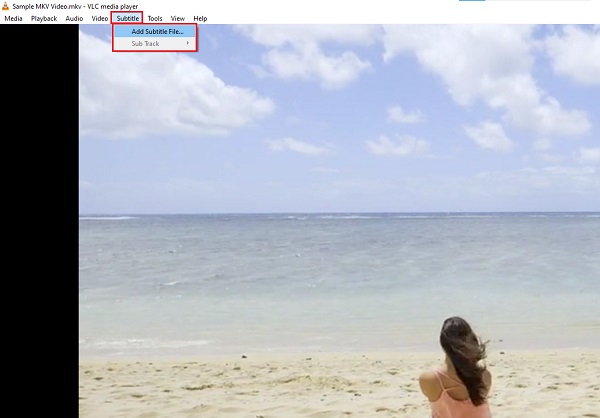
5. Προσθέστε υπότιτλους στο MKV με το HandBrake
Είστε χρήστης Linux; Καλό πράγμα. Υπάρχει ένας τρόπος να ενσωματώσετε υπότιτλους σε πολλές μορφές αρχείων βίντεο, συμπεριλαμβανομένου του MKV, με τη βοήθεια του HandBrake. Το εργαλείο ανήκει στη λίστα του μετατροπέα βίντεο ανοιχτού κώδικα και προσφέρει επίσης εκτεταμένες δυνατότητες προσαρμοσμένων υπότιτλων, όπως προσθήκη και αλλαγή υποτίτλων σε ένα αρχείο βίντεο MKV. Για να μάθετε πώς να το χρησιμοποιήσετε, ακολουθήστε τα παρακάτω βήματα.
Βήματα για το πώς να προσθέσετε υπότιτλους στο MKV με το HandBrake:
Βήμα 1Πρώτα πρώτα, κατεβάστε και εγκαταστήστε το HandBrake στον υπολογιστή σας. Και εκτοξεύστε το.
Βήμα 2Στη συνέχεια, σύρετε και αποθέστε το αρχείο βίντεο MKV που θέλετε να προσθέσετε υπότιτλους. Και αφήστε το HandBrake να σαρώσει το βίντεό σας.
Βήμα 3Στη συνέχεια, κάντε κλικ στην καρτέλα Υπότιτλοι στο μενού. Και κάντε κλικ στην Εισαγωγή υπότιτλων. Μπορείτε να επιλέξετε από τα υπάρχοντα κομμάτια ή να προσθέσετε ένα εξωτερικό αρχείο υπότιτλων. Το πρόγραμμα υποστηρίζει αρχεία υποτίτλων όπως μορφές SRT, SSA και ASS.
Βήμα 4Μετά από αυτό, επιλέξτε Αποθήκευση ως του αρχείου βίντεο MKV πατώντας την επιλογή Αναζήτηση.
Βήμα 5Τέλος, κάντε κλικ στο Start ή Start Encode στην επάνω αριστερή γωνία της κύριας διεπαφής. Και, αυτό είναι!
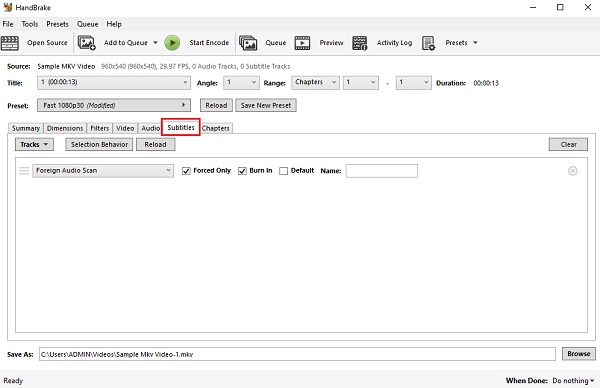
Τώρα, έχετε προσθέσει υπότιτλους στο αρχείο βίντεο MKV χρησιμοποιώντας το HandBrake. Όμως, σε σύγκριση με τις παραπάνω μεθόδους, αυτό είναι κάπως περίπλοκο. Γι' αυτό συνιστούμε ανεπιφύλακτα το FoneLab Video Converter Ultimate.
Το Video Converter Ultimate είναι το καλύτερο λογισμικό μετατροπής βίντεο και ήχου το οποίο μπορεί να μετατρέψει MPG / MPEG σε MP4 με γρήγορη ταχύτητα και υψηλή ποιότητα εικόνας / ήχου.
- Μετατρέψτε οποιοδήποτε βίντεο / ήχο όπως MPG, MP4, MOV, AVI, FLV, MP3 κ.λπ.
- Υποστήριξη μετατροπής βίντεο 1080p / 720p HD και 4K UHD.
- Ισχυρές λειτουργίες επεξεργασίας όπως Trim, Crop, Rotate, Effects, Enhance, 3D και πολλά άλλα.
Μέρος 6. Συχνές ερωτήσεις σχετικά με την προσθήκη υπότιτλων στο MKV
1. Η προσθήκη υπότιτλων σε ένα αρχείο βίντεο όπως το MKV επηρεάζει την ποιότητα;
Η προσθήκη υπότιτλων σε οποιοδήποτε βίντεο δεν επηρεάζει την ποιότητα του βίντεο και του ήχου. Αυτό επηρεάζει μόνο το μέγεθος του αρχείου ή του βίντεο.
2. Μπορώ να επεξεργαστώ υπότιτλους σε MKV;
Φυσικά μπορείτε να! Υπάρχουν πολλοί τρόποι πώς. Ορισμένες από τις μεθόδους που αναφέρονται παραπάνω ισχύουν για την επεξεργασία υποτίτλων στο MKV.
Συνοψίζοντας, γνωρίζετε πλέον διαφορετικούς τρόπους για να προσθέσετε υπότιτλους σε αρχεία MKV. Αυτός είναι ο πλήρης οδηγός που σας διαβεβαιώνει ότι όλα λειτουργούν και 5 από τις καλύτερες μεθόδους. Ωστόσο, μεταξύ αυτών των επιλογών, FoneLab Video Converter Ultimate είναι το εργαλείο που σας προτείνουμε ανεπιφύλακτα να χρησιμοποιήσετε για την ενσωμάτωση υποτίτλων σε οποιεσδήποτε μορφές αρχείων βίντεο, όπως το MKV. Ωστόσο, εξακολουθεί να είναι δική σας απόφαση για το ποια μέθοδο θα χρησιμοποιήσετε.
Το Video Converter Ultimate είναι το καλύτερο λογισμικό μετατροπής βίντεο και ήχου το οποίο μπορεί να μετατρέψει MPG / MPEG σε MP4 με γρήγορη ταχύτητα και υψηλή ποιότητα εικόνας / ήχου.
- Μετατρέψτε οποιοδήποτε βίντεο / ήχο όπως MPG, MP4, MOV, AVI, FLV, MP3 κ.λπ.
- Υποστήριξη μετατροπής βίντεο 1080p / 720p HD και 4K UHD.
- Ισχυρές λειτουργίες επεξεργασίας όπως Trim, Crop, Rotate, Effects, Enhance, 3D και πολλά άλλα.
