μετατρέψτε MPG / MPEG σε MP4 με υψηλή ταχύτητα και υψηλή ποιότητα εικόνας / ήχου.
- Μετατρέψτε το AVCHD σε MP4
- Μετατροπή MP4 σε WAV
- Μετατρέψτε το MP4 σε WebM
- Μετατροπή MPG σε MP4
- Μετατροπή SWF σε MP4
- Μετατροπή MP4 σε OGG
- Μετατροπή VOB σε MP4
- Μετατρέψτε το M3U8 σε MP4
- Μετατρέψτε το MP4 σε MPEG
- Ενσωματώστε τους υποτίτλους σε MP4
- Διαχωριστές MP4
- Κατάργηση του ήχου από το MP4
- Μετατρέψτε τα βίντεο 3GP σε MP4
- Επεξεργασία αρχείων MP4
- Μετατροπή AVI σε MP4
- Μετατροπή MOD σε MP4
- Μετατρέψτε το MP4 σε MKV
- Μετατροπή WMA σε MP4
- Μετατρέψτε το MP4 σε WMV
Πώς να προσθέσετε υπότιτλους χρησιμοποιώντας το iMovie και άλλα ευέλικτα εργαλεία (2023)
 Ενημερώθηκε από Λίζα Οου / 19 Οκτωβρίου 2021 16:30
Ενημερώθηκε από Λίζα Οου / 19 Οκτωβρίου 2021 16:30Η παρακολούθηση μιας ταινίας στον υπολογιστή Mac σας είναι μια φανταστική συμφωνία, αλλά μπορεί να μην καταλαβαίνετε τι λένε επειδή δεν μιλάτε την ίδια γλώσσα με αυτούς, οι φωνές τους είναι ασαφείς ή υπάρχουν ορισμένα προβλήματα ήχου. Για αυτόν τον λόγο, δεν θα μπορείτε να απολαύσετε την ταινία που παρακολουθείτε. Επίσης, αυτός είναι ο λόγος για τον οποίο μπορείτε πάντα να βλέπετε τους υπότιτλους κάτω από την οθόνη όταν παρακολουθείτε τηλεοπτικές εκπομπές ή ταινίες. Με τον ίδιο τρόπο, μπορείτε να προσθέσετε υπότιτλους στα εγγεγραμμένα βίντεό σας, στα βίντεο των μέσων κοινωνικής δικτύωσης, στο εκπαιδευτικό περιεχόμενο και σε άλλα για να βοηθήσετε τους ανθρώπους να κατανοήσουν καλά αυτά τα βίντεο. Ωστόσο, η προσθήκη υπότιτλων είναι μια καλή προσέγγιση για την επίλυση αυτών των προβλημάτων, αλλά από την άλλη πλευρά, μπορεί να είναι μια πρόκληση. Όμως, ανεξάρτητα από το πόσο αρχάριος είστε, αυτή η ανάρτηση θα σας δώσει μια σειρά από εργαλεία και λογισμικό, καθώς και οδηγίες για το πώς να προσθέσετε υπότιτλους στο iMovie στη συσκευή σας Apple.
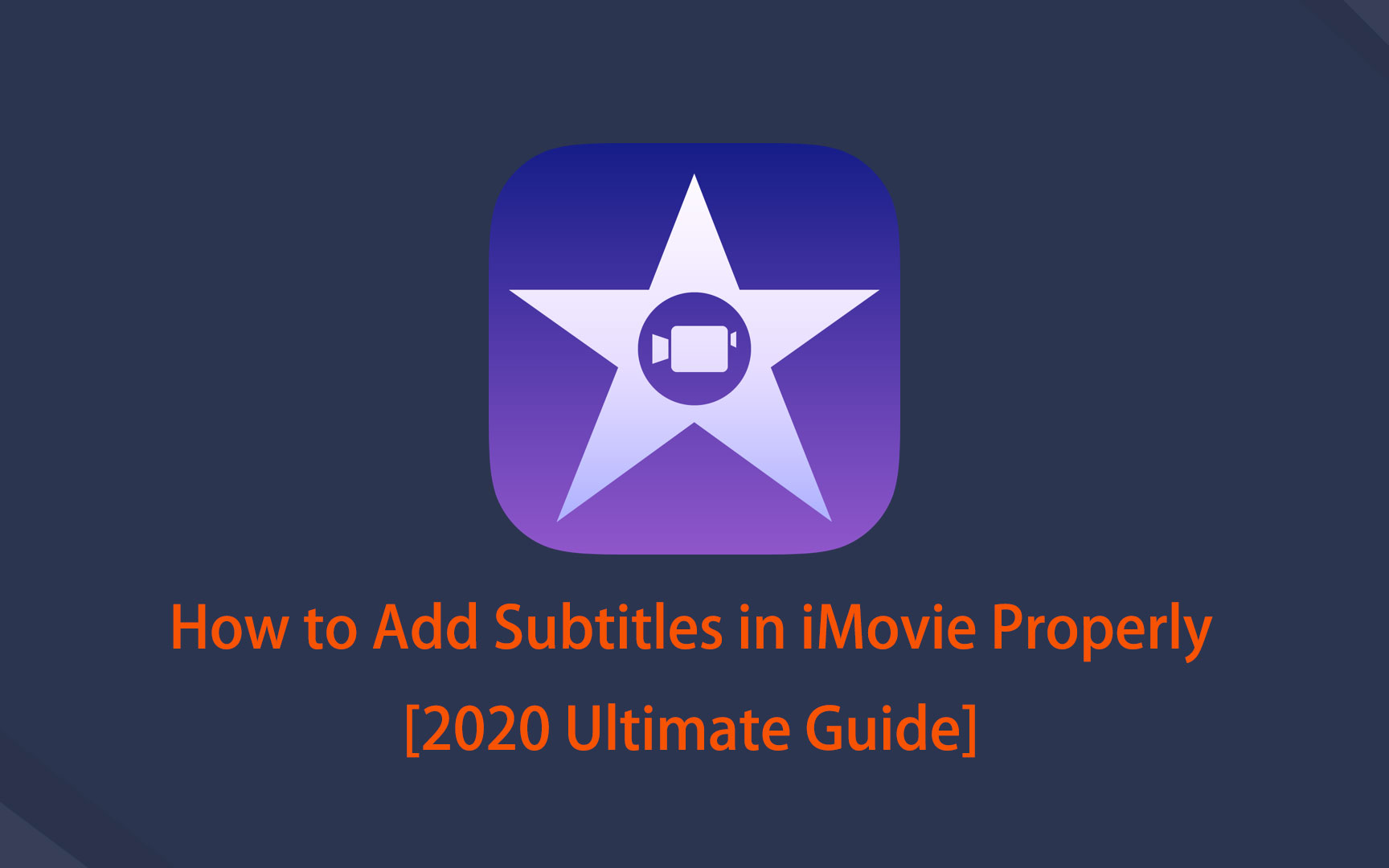

Λίστα οδηγών
Μέρος 1. Γιατί είναι απαραίτητο να προστεθούν υπότιτλοι
Όπως αποδεικνύεται, η προσθήκη υπότιτλων σε ένα βίντεο ή κλιπ ταινιών παρέχει διάφορα οφέλη. Μπορεί να σας βοηθήσει σε μια ποικιλία μεθόδων που θα βελτιώσουν την ποιότητα της εμπειρίας προβολής σας. Έχοντας αυτό κατά νου, έχουμε συγκεντρώσει μια λίστα με τους πιο σημαντικούς λόγους για τους οποίους πρέπει να προσθέσετε υπότιτλους προτού προχωρήσετε και να το κάνετε.
1. Επειδή υπάρχουν ζητήματα όπως προβλήματα ήχου, η προσθήκη υποτίτλων σε ένα βίντεο ή κλιπ ταινίας σάς επιτρέπει να κατανοείτε καλύτερα τι συμβαίνει και να αξιοποιείτε στο έπακρο την εμπειρία προβολής σας.
2. Η προσθήκη υποτίτλων παρέχει το πλεονέκτημα της αύξησης της εμβέλειας και της προσβασιμότητας του περιεχομένου σε όλους. Οποιοσδήποτε μπορεί να τα δει και να ασχοληθεί μαζί τους, συμπεριλαμβανομένων των κωφών και των βαρήκοων.
3. Τέλος, η προσθήκη υποτίτλων θα σας βοηθήσει να κατανοήσετε ή να δώσετε σαφήνεια, επειδή οι θεατές δεν θα είναι σε θέση να κατανοήσουν την πλήρη περίσταση μέχρι να υπάρξει υπότιτλος, όπως δεν θα μπορείτε να κατανοήσετε την πλήρη κατάσταση εκτός εάν υπάρχει υπότιτλους όταν παρακολουθείτε K-δράματα για παράδειγμα.
Μέρος 2. Πώς να προσθέσετε υπότιτλους
Πώς να προσθέσετε υπότιτλους στο iMovie
Το iMovie είναι ένα από τα δημοφιλή λογισμικά που αναπτύχθηκε από την Apple. Διαθέτει εργαλεία για την αλλαγή και τη βελτίωση των ρυθμίσεων χρώματος βίντεο, την περικοπή και την περιστροφή βίντεο κλιπ, τη σταθεροποίηση των ασταθών ταινιών, την προσθήκη μεταβάσεων βίντεο και την αλλαγή του ρυθμού των κλιπ, μεταξύ άλλων. Στην περίπτωσή μας, μπορεί να χρησιμοποιηθεί για γρήγορη προσθήκη υπότιτλων.
Βήματα για να προσθέσετε υπότιτλους στο iMovie σε iPhone ή iPad:
Βήμα 1Κατεβάστε και εγκαταστήστε το iMovie στο iPhone ή το iPad σας στο App Store και, στη συνέχεια, τοποθετήστε ή προσθέστε το βίντεο κλιπ σας χρησιμοποιώντας το σύμβολο συν (+) κουμπί.
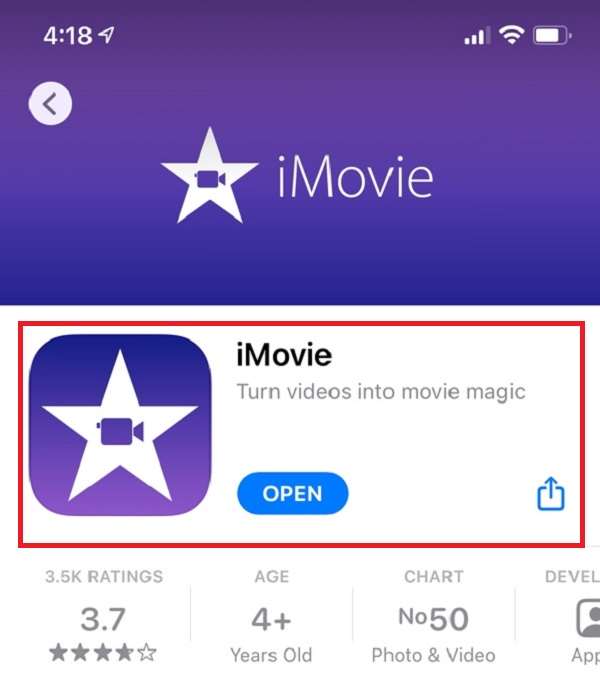
Βήμα 2Αγγίξτε το παιχνίδι κουμπί, μεταβείτε στη χρονική περίοδο για την οποία θέλετε να προσθέσετε υπότιτλους και, στη συνέχεια, πατήστε την κάτω γραμμή για να εμφανιστούν τα εργαλεία επεξεργασίας.
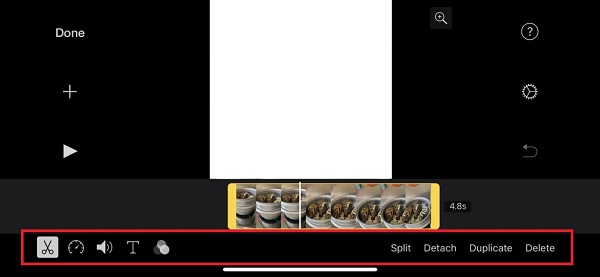
Βήμα 3Αγγίξτε το T κουμπί, επιλέξτε το στυλ και τύπος το κείμενο στο πλαίσιο. Στη συνέχεια, πατήστε το Ολοκληρώθηκε κουμπί επάνω αριστερά. Πληκτρολογήστε τους υπότιτλους και επαναλάβετε τη διαδικασία. Μετά από αυτό, αποθηκεύστε το βίντεό σας και είστε έτοιμοι.
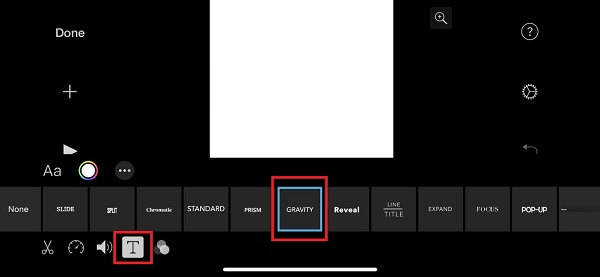
Βήματα για την προσθήκη υποτίτλων στο iMovie σε υπολογιστή Mac:
Βήμα 1Κατεβάστε και εγκαταστήστε το iMovie στον υπολογιστή σας Mac και, στη συνέχεια, εκκινήστε το λογισμικό.
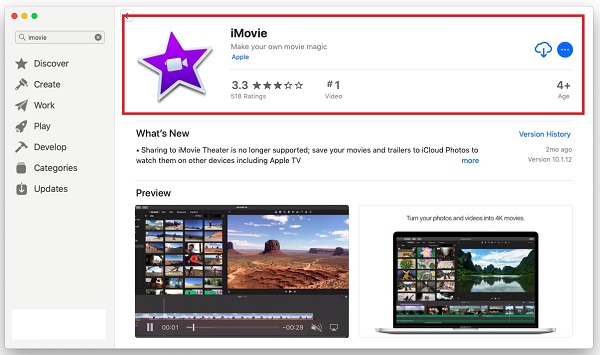
Βήμα 2Στην κύρια διεπαφή, κάντε κλικ νέο Έργο και εισάγετε το βίντεό σας. Μετά από αυτό, σύρετε το βίντεο στην περιοχή της γραμμής χρόνου.
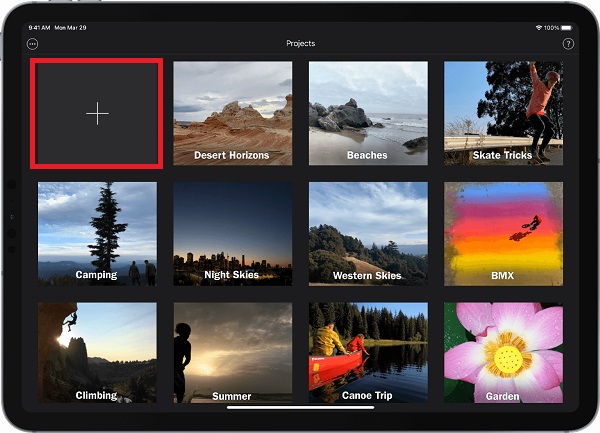
Βήμα 3Στη συνέχεια κάντε κλικ στο κουμπί Τίτλοι (Τ) πληκτρολογήστε το κείμενο και προσαρμόστε τη διάρκεια και τη θέση. Πληκτρολογήστε τον υπότιτλο που θέλετε να εισαγάγετε στη χρονική σήμανση του βίντεό σας.
Βήμα 4Επίσης, επιτρέπεται να κάνετε κλικ Εμφάνιση γραμματοσειρών και Αλλαγή γραμματοσειρών για να αλλάξετε το χρώμα, το μέγεθος, το στυλ γραμματοσειράς και άλλα. Επαναλάβετε τη διαδικασία και αποθηκεύστε το βίντεό σας.
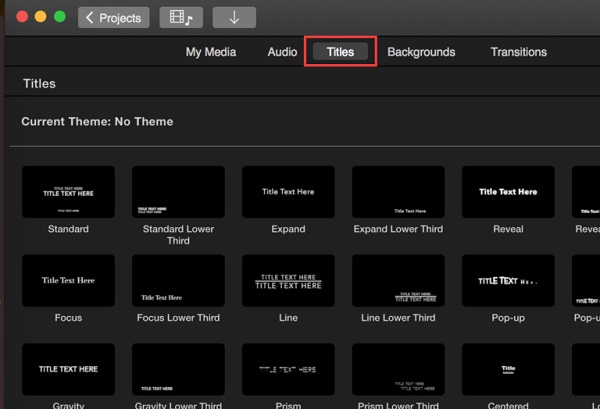
Σημειώστε ότι τα προαναφερθέντα βήματα ισχύουν επίσης εάν θέλετε να μάθετε πώς να προσθέτετε υπότιτλους στο iMovie 10.
Πώς να προσθέσετε υπότιτλους με το FoneLab Video Converter Ultimate
FoneLab Video Converter Ultimate είναι ένας μετατροπέας βίντεο που μπορεί να σας βοηθήσει να αυξήσετε την ποιότητα των βίντεό σας. Διαθέτει επίσης εύχρηστο, καθαρό και προσαρμόσιμο σχεδιασμό που διευκολύνει την ολοκλήρωση των εργασιών σας. Διαθέτει επίσης γρήγορη ταχύτητα μετατροπής, επιλογές πολλαπλών μορφών, μετατροπή παρτίδων, ευρύ φάσμα συμβατότητας και παράγει αποτελέσματα υψηλής ποιότητας. Στην περίπτωσή μας, είναι ιδανικό για γρήγορη προσθήκη υπότιτλων στο βίντεό σας. Επιπλέον, λειτουργεί και σε υπολογιστές Windows και Mac.
Το Video Converter Ultimate είναι το καλύτερο λογισμικό μετατροπής βίντεο και ήχου το οποίο μπορεί να μετατρέψει MPG / MPEG σε MP4 με γρήγορη ταχύτητα και υψηλή ποιότητα εικόνας / ήχου.
- Μετατρέψτε οποιοδήποτε βίντεο / ήχο όπως MPG, MP4, MOV, AVI, FLV, MP3 κ.λπ.
- Υποστήριξη μετατροπής βίντεο 1080p / 720p HD και 4K UHD.
- Ισχυρές λειτουργίες επεξεργασίας όπως Trim, Crop, Rotate, Effects, Enhance, 3D και πολλά άλλα.
Βήματα για να προσθέσετε υπότιτλους χρησιμοποιώντας το FoneLab Video Converter Ultimate:
Βήμα 1Εγκαταστήστε το FoneLab Video Converter Ultimate και εκκινήστε το στον υπολογιστή σας.

Βήμα 2Προσθέστε ή σύρετε ένα αρχείο βίντεο που θέλετε να έχει υπότιτλο χρησιμοποιώντας το κουμπί συν (+) ή κάντε κλικ στο μικρό Προσθήκη αρχείου κουμπί στην επάνω δεξιά γωνία της διεπαφής.

Βήμα 3Στη συνέχεια, κάντε κλικ στο Πίνακας υποτίτλων σύμφωνα με το παραγωγή μενού μορφής. Επιλέξτε αρχεία υπότιτλων από το φάκελο στον υπολογιστή σας. Μπορεί να εξοικονομήσει χρόνο καθώς δεν θα σας ζητηθεί να πληκτρολογήσετε τις λέξεις μία προς μία.
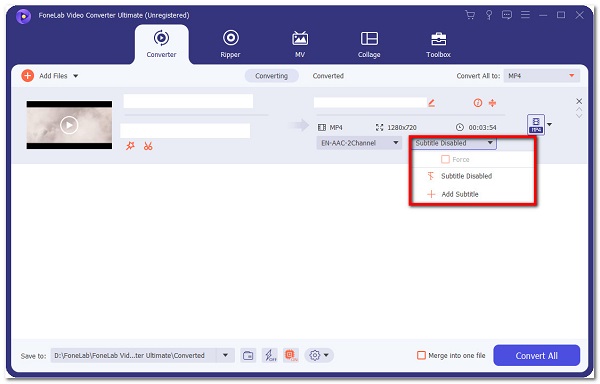
Βήμα 4Όταν τελειώσετε, απλώς κάντε κλικ στο Μετατροπή όλων κουμπί στο κάτω μέρος της διεπαφής.

Πώς να προσθέσετε υπότιτλους με το Adobe Tools
Το Adobe Premiere συνιστάται ανεπιφύλακτα εάν αναζητάτε έναν επαγγελματικό τρόπο για να προσθέσετε υπότιτλους στο βίντεό σας. Διαθέτει μια ποικιλία οργανωτικών χαρακτηριστικών για τη δημιουργία, την προσθήκη εφέ ήχου και βίντεο, την τροποποίηση και την εξαγωγή περιεχομένου βίντεο σε διάφορες μορφές. Μία από τις αξιοσημείωτες λειτουργίες του είναι ότι μπορεί να χρησιμοποιηθεί για την προσθήκη υπότιτλων. Με αυτό, πρέπει να ακολουθήσουμε την προσθήκη υπότιτλων για να σας διευκολύνουμε.
Επιλογή 1. Βήματα για να προσθέσετε υπότιτλους χρησιμοποιώντας το Adobe Premiere:
Βήμα 1Πρώτα, κατεβάστε και εγκαταστήστε το Adobe Premiere στον υπολογιστή σας. Μετά από αυτό, εκκινήστε το λογισμικό και πλοηγηθείτε στην κύρια διεπαφή. Στην κύρια διεπαφή, σύρετε ή εισαγάγετε το αρχείο σας στο Αρχεία κάντε κλικ στο εισαγωγή τότε Εικόνες / Βίντεο.
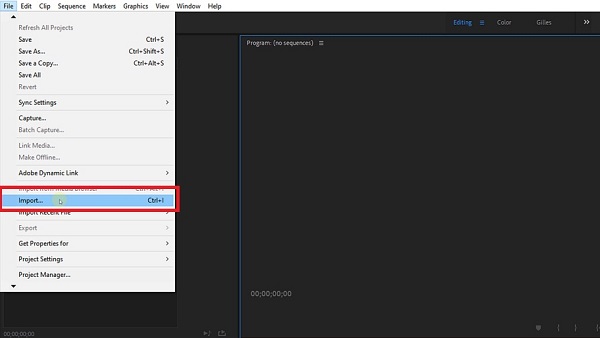
Βήμα 2Κάντε ξανά κλικ στο Αρχεία πίνακα αλλά αυτή τη φορά, κάντε κλικ στο Λεζάντες. Θα εμφανιστεί ένα μικρό αναδυόμενο παράθυρο πού να επιλέξετε Ανοίξτε τους υπότιτλους.
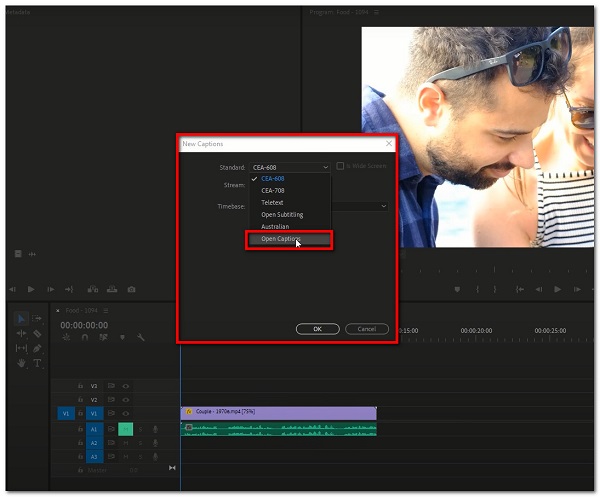
Βήμα 3Μετά από αυτό, σύρετε το αρχείο υπότιτλων στη γραμμή χρόνου και ευθυγραμμίστε το με το βίντεό σας. Στη συνέχεια, κάντε διπλό κλικ στη μαύρη γραμμή στο αρχείο υπότιτλων για να ανοίξετε το πλαίσιο υποτίτλων.
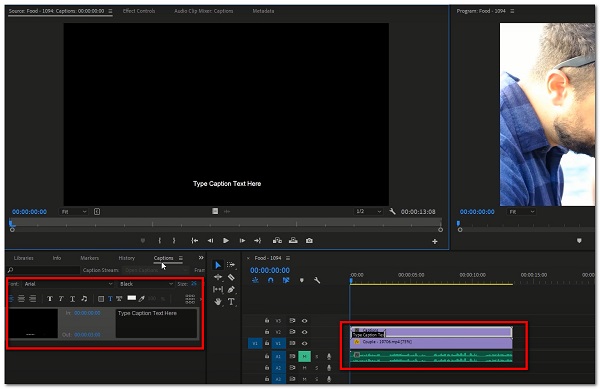
Βήμα 4Το επόμενο πράγμα που θα κάνετε είναι να πληκτρολογήσετε τους υπότιτλους σας στο πλαίσιο όπου σας ζητείται. Φροντίστε να προσαρμόσετε τη διάρκεια του υπότιτλου προσαρμόζοντας το σύρσιμο της μαύρης γραμμής λεζάντας.
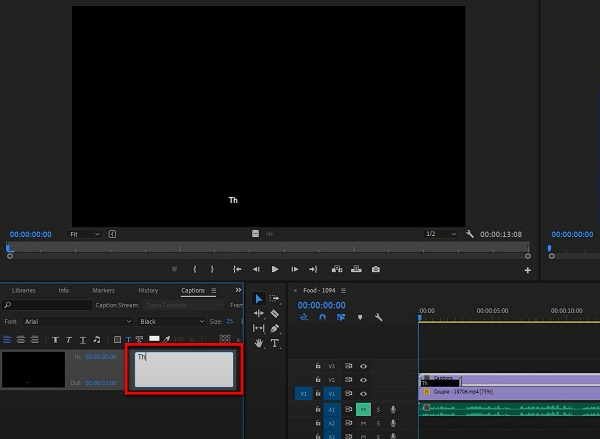
Βήμα 5Όταν τελειώσετε, απλώς εξαγάγετε το αρχείο σας κάνοντας ξανά κλικ στο Πίνακας Αρχείο και, στη συνέχεια, Εξαγωγή μέσων.
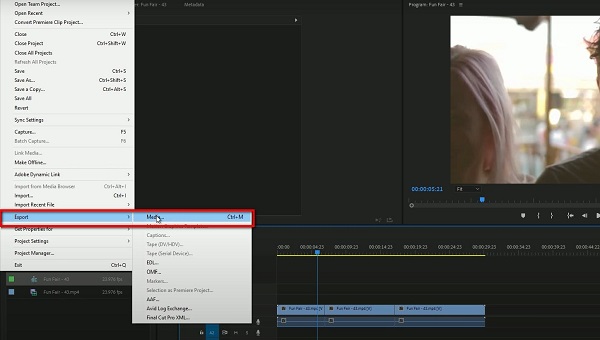
Επιλογή 2. Βήματα για να προσθέσετε υπότιτλους χρησιμοποιώντας το AdobeSpark:
Το Adobe Spark είναι λογισμικό για τη δημιουργία οπτικών και ταινιών. Διαθέτει απλά κουμπιά που σας επιτρέπουν να προσθέτετε εύκολα υπότιτλους στο βίντεό σας χωρίς να χρειάζεται να δημιουργήσετε ξεχωριστό αρχείο λεζάντας. Εκτός από αυτό, προσφέρει διαδικτυακές υπηρεσίες και εφαρμογές για iPhone, iPad και Android, οι οποίες μπορούν να χρησιμοποιηθούν για την προσθήκη υπότιτλων. Οι ενέργειες που πρέπει να γίνουν είναι οι εξής:
Βήματα για να προσθέσετε υπότιτλους χρησιμοποιώντας το λογισμικό AdobeSpark σε κινητό τηλέφωνο:
Βήμα 1Κατεβάστε και εγκαταστήστε το Adobe Spark στη συσκευή σας.
Βήμα 2Στη διεπαφή, ανεβάστε βίντεο ή εικόνες από τη συσκευή σας και, στη συνέχεια, τακτοποιήστε το στη γραμμή χρόνου.
Βήμα 3Στη συνέχεια, χρησιμοποιώντας το εργαλείο επεξεργασίας, επιλέξτε από μια ποικιλία επιλογών διάταξης υποτίτλων και κάντε τις απαραίτητες προσαρμογές μεγέθους κειμένου. Απλώς πληκτρολογήστε τους υπότιτλους σας σύμφωνα με τη χρονική σήμανση.
Βήμα 4Όταν τελειώσετε, απλώς κάντε κλικ στο Λήψη κουμπί και θα αποθηκευτεί στη συσκευή σας.
Βήματα για να προσθέσετε υπότιτλους χρησιμοποιώντας το AdobeSpark Online:
Βήμα 1Μεταβείτε στο spark.adobe.com. Για να το χρησιμοποιήσετε, θα πρέπει πρώτα να συνδεθείτε.
Βήμα 2Στη συνέχεια, κάντε κλικ στο σύμβολο συν (+) κουμπί για να δημιουργήσετε ένα έργο. Στη συνέχεια κάντε κλικ στο Βίντεο Έργου.
Βήμα 3Στη συνέχεια, κάντε κλικ στο κουμπί Ξεκινώ από την αρχή. Στη συνέχεια, προσθέστε το αρχείο βίντεο κάνοντας κλικ στο σύμβολο συν (+) κουμπί.
Βήμα 4Αφού προσθέσετε το αρχείο βίντεο, κάντε κλικ στο Προσθήκη κειμένου (T), στη συνέχεια πληκτρολογήστε τους υπότιτλους σας σύμφωνα με τη χρονική σήμανση που θέλετε.
Βήμα 5Όταν τελειώσετε, απλώς κάντε κλικ στο Λήψη κουμπί στο επάνω κέντρο της διεπαφής και τελειώσατε.
Πώς να προσθέσετε υπότιτλους με το Διαδίκτυο
Αν ψάχνετε για έναν εναλλακτικό τρόπο για να προσθέσετε υπότιτλους στο βίντεό σας χωρίς να κατεβάσετε άλλα εργαλεία, τότε το VEED.IO μπορεί να σας βοηθήσει να το κάνετε. Δεν θα σας ζητήσει να κάνετε λήψη ενός προγράμματος στον υπολογιστή όπως κάνουν το FoneLab Video Converter Ultimate και το Adobe Premiere. Είναι ένα δωρεάν εργαλείο που σας επιτρέπει να προσθέτετε υπότιτλους με τρεις διαφορετικούς τρόπους: μη αυτόματα, αυτόματη δημιουργία υπότιτλων (με χρήση λογισμικού αναγνώρισης ομιλίας) ή να ανεβάσετε ένα αρχείο και να το προσθέσετε στο βίντεό σας. Ανεξάρτητα από την επιλογή που θα επιλέξετε, θα μπορείτε να κάνετε απλές αλλαγές στους υπότιτλους σας.
Βήμα 1Μεταβείτε στο veed.io και μετά επιλέξτε Προσθήκη υποτίτλων. Μετά από αυτό, επιλέξτε το αρχείο βίντεο στο οποίο θα προστεθούν υπότιτλοι.
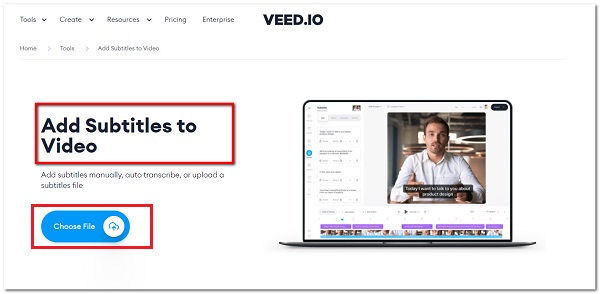
Βήμα 2Στη συνέχεια, απλώς σύρετε και αποθέστε αρχεία από τον υπολογιστή σας.
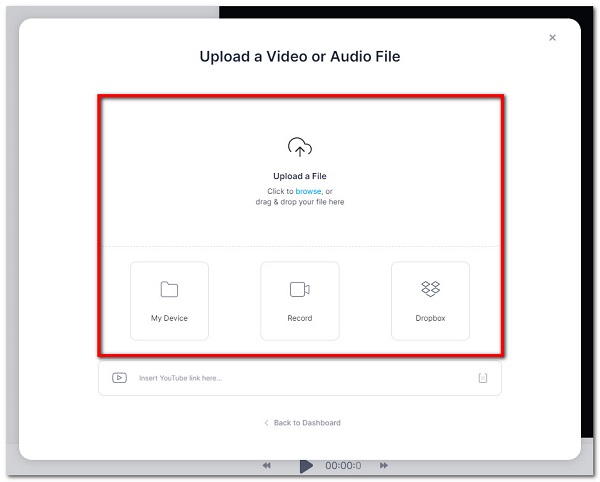
Βήμα 3Μπορείτε να αρχίσετε να πληκτρολογείτε τους υπότιτλους σας, χρησιμοποιήστε Αυτόματη μεταγραφή, ή ανεβάστε ένα αρχείο υπότιτλων κάνοντας κλικ Υπότιτλοι στο μενού της πλαϊνής γραμμής. Χρησιμοποιήστε το εργαλείο επεξεργασίας για να κάνετε οποιεσδήποτε αλλαγές στο κείμενο, τη γραμματοσειρά, το χρώμα, το μέγεθος ή το χρόνο.
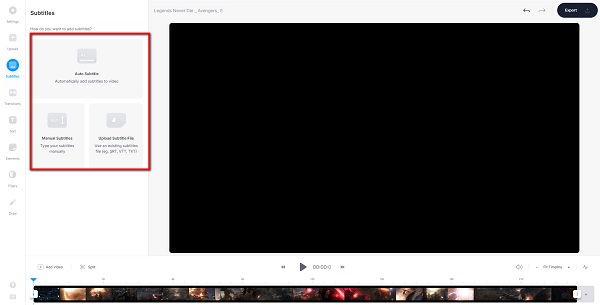
Βήμα 4Όταν τελειώσετε απλώς κάντε κλικ στο εξαγωγή κουμπί και θα γίνει λήψη στη συσκευή σας.
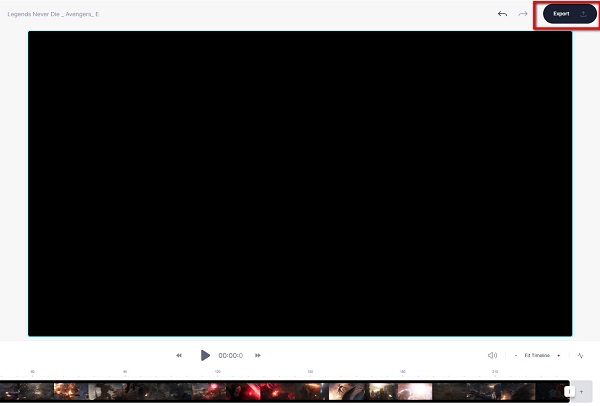
Το Video Converter Ultimate είναι το καλύτερο λογισμικό μετατροπής βίντεο και ήχου το οποίο μπορεί να μετατρέψει MPG / MPEG σε MP4 με γρήγορη ταχύτητα και υψηλή ποιότητα εικόνας / ήχου.
- Μετατρέψτε οποιοδήποτε βίντεο / ήχο όπως MPG, MP4, MOV, AVI, FLV, MP3 κ.λπ.
- Υποστήριξη μετατροπής βίντεο 1080p / 720p HD και 4K UHD.
- Ισχυρές λειτουργίες επεξεργασίας όπως Trim, Crop, Rotate, Effects, Enhance, 3D και πολλά άλλα.
Μέρος 3. Συχνές ερωτήσεις σχετικά με την προσθήκη υπότιτλων
1. Η προσθήκη υποτίτλων σε ένα βίντεο κλιπ αυξάνει το μέγεθος του αρχείου;
Ναί. Η προσθήκη υπότιτλων σε ένα βίντεο κλιπ αυξάνει το μέγεθος του αρχείου του, καθώς έχετε ήδη βαθμονομήσει τα εσωτερικά δεδομένα του βίντεο κλιπ. Εάν ανησυχείτε για το μέγεθος του αρχείου αφού προσθέσετε υπότιτλους, μπορείτε να χρησιμοποιήσετε το FoneLab Video Converter Ultimate γιατί θα σας επιτρέψει να το κάνετε με λογικό μέγεθος αρχείου.
2. Η προσθήκη υπότιτλων επηρεάζει την ποιότητα του βίντεο;
Όταν προσθέτετε υπότιτλους σε ένα βίντεο κλιπ, δεν επηρεάζει την ανάλυση του κλιπ. Επιπλέον, δεν έχει καμία επίδραση στην ποιότητα του ήχου. Αλλά μάλλον επηρεάζει μόνο το μέγεθος του αρχείου.
3. Πού πρέπει να βάλω τους υπότιτλους μου;
Εάν θέλετε να προσθέσετε υπότιτλους, όλοι οι υπότιτλοι πρέπει να παραμένουν σε ασφαλείς περιοχές κειμένου. Δεν πρέπει να εμποδίζει τα συμβάντα στο πλαίσιο. Επίσης, κάθε υπότιτλος μπορεί να έχει μόνο δύο γραμμές κειμένου. Όταν χρησιμοποιούνται δύο γραμμές, η επάνω γραμμή πρέπει να είναι κάπως μεγαλύτερη από την κάτω γραμμή.
Το Video Converter Ultimate είναι το καλύτερο λογισμικό μετατροπής βίντεο και ήχου το οποίο μπορεί να μετατρέψει MPG / MPEG σε MP4 με γρήγορη ταχύτητα και υψηλή ποιότητα εικόνας / ήχου.
- Μετατρέψτε οποιοδήποτε βίντεο / ήχο όπως MPG, MP4, MOV, AVI, FLV, MP3 κ.λπ.
- Υποστήριξη μετατροπής βίντεο 1080p / 720p HD και 4K UHD.
- Ισχυρές λειτουργίες επεξεργασίας όπως Trim, Crop, Rotate, Effects, Enhance, 3D και πολλά άλλα.
Έτσι, μπορείτε να προσθέσετε τίτλους στα αρχεία βίντεο σας γρήγορα και εύκολα. Με τη βοήθεια των παραπάνω λύσεων, οι υπότιτλοι σας θα πρέπει τώρα να είναι σαφείς και κατανοητοί. Ως αποτέλεσμα, σας συμβουλεύουμε ανεπιφύλακτα να το χρησιμοποιήσετε FoneLab Video Converter Ultimate γιατί έχει αποδειχθεί ότι είναι πραγματικά ωφέλιμο προσθέστε υπότιτλους στο MKV και οποιαδήποτε άλλη μορφή, ακόμη και κάντε ό,τι θέλετε ανάλογα από πολλούς ανθρώπους.
